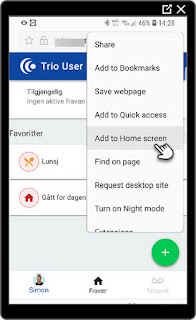De fleste som jobber i callsenter og sentralbord har sin faste arbeidsplass, men Trio Enterprise kan fint betjenes fra hvor som helst. Man er ikke knyttet til å sitte på en gitt lokasjon for å betjene løsningen!
Trio Enterprise har mye dynamikk i forhold til arbeidsmønster og arbeidssted. Kombineres dette med for eksempel Skype for Business som telefonklient har man en meget allsidig løsning som tillater en å betjene løsningen ut fra en sann free-seating modell.
Trio har jo mange muligheter for å betjene telefonkø gjennom klientløs pålogging, TrioCC app på smart telefoner og webklienter. De fleste foretrekker nok likevel å jobbe fra Trio Agent på PC så sant dette lar seg gjøre. Da har man full klient med alle integrasjoner, tastatursnarveier og annet tilgjengelig. Dette har jo tradisjonelt sett vært løst gjennom VPN eller bruk av Trio Agent i Citrix løsninger. Nå støttes også bruk av Microsoft Direct Access fra versjon 7.0 - har man dette kan man starte Trio Agent direkte på laptop når man er på reise uten å måtte tenke på noe annet enn at man må ha tilgang til Internet.
En utfordring som ofte dukker opp i forbindelse med mobile Trio arbeidere på laptop er fraværet av det numeriske tastaturet. Det er få laptoper som i dag blir levert med numerisk tastatur dersom man ikke er spesielt opptatt av dette når man bestiller maskinen. Når man benytter Trio Agent på PC er det jo som kjent på det numeriske tastaturet man utøver de telefontekniske øvelsene som å svare samtale, legge på samtale, sifrere nummer osv.
 |
| Laptop med numerisk tastatur blir mer og mer uvanlig |
Har man havnet i uføret og fått en laptop uten numerisk tastatur og ønsker å jobbe mest effektivt når man er på farten, finnes det likevel noen gode alternative innfallsvinkler. Her er noen alternativer:
USB NumPad
Det finnes i dag mange forskjellige typer frittstående numeriske tastatur som kan benyttes. Disse kommer i både USB og trådløse utføringer. Utfordringen med trådløse varianter kan være knyttet til batteribruk samt muligheten for å miste den trådløse mottakeren som ofte følger med for bruk i PC. Jeg har også opplevd at enkelte leverandører av slike løsninger har sendt "Return" kommando i stedet for "Enter" kommando. Det kan derfor være greit å sjekke ut dette før man eventuelt anskaffer en.
 |
| Eksempel på ekstern numpad for bruk sammen med Laptop |
USB mus med NumPad
Mange benytter ekstern mus når de jobber med laptop. Jeg har sett varianter av ekstern mus som har innebygd numerisk tastatur. Finner man en slik kan man møte to behov med et produkt - da får man færre enheter å dra på i vesken og man får mindre slitasje på kroppen ettersom det numeriske tastaturet alltid er for hånden.
 |
| Numerisk tastatur med musefunksjon - eller motsatt... |
Konfigurere om søketaster
Det er enkelte som jobber med Trio Enterprise som aldri benytter tallrekken over tastaturet til de søkesnarveier som er konfigurert i Trio (søke folk på samme avdeling, med samme tittel osv), mens andre er helt avhengig av denne funksjonaliteten. Uansett kan du enkelt tilpasse disse søkesnarveiene slik at du kan benytte tallreken til å sifrere nummer i Trio Agent samtidig som du har enkel tilgang til hurtigsøkene. Jeg har tidligere skrevet en
artikkel rundt disse søkesnarveiene. Her kommer et eksempel på tilpassing for bruk på Laptop uten tilgang til numerisk tastatur:
 |
| Her kan du justere dine søkealternativer i Trio Agent |
- Gå til Fil - Konfigurere Søk i Trio Agent.
- Marker der søk som har tallverdi i tastekombinasjon og trykk på Endre.
- Juster der snarveier til å ha med CTRL sammen med tallverdien og trykk Ok.
Nå har du et oppsett av søkesnarveier som tillater bruk av tallrekken til å sifrere nummer samtidig som du har mulighet til å utøve hurtigsøk i Company Directory med de nye tastekombinasjonene!
 |
| Et tilpasset oppsett for søkealternativ for bruk på Laptop uten numerisk tastatur |
Kommenter gjerne under om du har andre gode ideer eller tanker rundt bruk av Trio Enterprise på bærbar PC, arbeid med Trio Enterprise når du er utenfor ditt vante kontormiljø eller har andre tanker som kom opp etter å ha lest denne teksten!