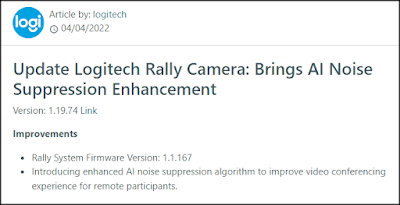During an engagement at a customer there was a demand of having all computers in Endpoint Manager/Intune renamed to a naming standard including the two character ISO country code from the device owner followed by the serial number of the device. This was solved by using Graph API in a Powershell script running in an Azure Runbook.
The mission
The mission is to have all Windows devices in Microsoft Endpoint Manager follow a specified naming standard giving the device a unique name consisting of a country code and the device serial - ie: NO-132435465768. The solution must address existing and new devices.
The challenge with this design is related to compiling a device name consisting of the country code found at the user owning the device and the serial found on the device it self. I have found examples online for renaming endpoints, but these did not get hold of the country codes from the user to use as part of the new device name. Some of these examples include:
New devices - autopilot profiles
During the initial phase of this project, I did design a configuration for Autopilot allowing the devices to start out with the correct device name upon the initial onboarding. This was based on several group tags matched with corresponding AutoPilot profiles. A specialized menu was built in order to ease the hash collection and at the same time have the group tag specified.
 |
| Menu used for selecting country code when getting the hardware hash code |
This did work as expected for new computers. The CSV hash file got a Grouptag specified pr. device based on the operators choice when collecting the hash. When uploaded to Intune, the Grouptag did match with an Azure dynamic device group which in turn was targeted towards the corresponding autopilot profile setting the correct name on the device.
Although this was a full-blown technical solution, it didn't live up to the expectations of easy implementation from the first line helpdesk. The setup was therefore reversed leaving one common autopilot profile for each and every windows device in the tenant.
Existing devices - renaming with script
Initially this was thought as a one shot run to rename existing devices. As the first phase of naming new machines during Autopilot was neglected, the challenge is somewhat extended to do renaming of devices on a regular basis. This has led to a Powershell script running in an Azure Runbook on a schedule once pr. day.
Pseudo code
The script has a hash table with current countries. The script will recure the country list selecting all users belonging to each country and further on list each
device belonging to those users. Attributes from the user gives access to
information about the country, while attributes from the device gives
information about the serial number. The script takes into account the maximum length of 15 characters for computer names. This gives the fundaments for renaming the
computer to the given naming standard. A rename will be initiated if the existing computer name differs from the standard.
Azure App Registration
The script authenticates through an Azure App Registration which has the following Microsoft Graph API application permissions:
- DeviceManagementManagedDevices.PrivilegedOperations.All
- DeviceManagementManagedDevices.ReadWrite.All
- Directory.Read.All
- User.Read
The app secret for the app registration is created with powershell in order to have extra life time:
$startDate = Get-Date
$endDate = $startDate.AddYears(9)
$ObjectID = 'XXXXXXXX-XXXX-XXXX-XXXX-XXXXXXXXXXXX'
$aadAppsecret01 = New-AzureADApplicationPasswordCredential -ObjectId $ObjectID -StartDate $startDate -EndDate $endDate
($aadAppSecret01).Value
Azure Runbook
The TenantID, ClientID and ClientSecret from the app registration are stored as encrypted variables in the Azure Runbook.
 |
| Encrypted variables stored in the runbook |
The runbook does have most of the modules loaded already, except for the
Microsoft.Graph.Authentication module which has to be added from the Gallery.
The script can now be added, published and linked to a schedule in the runbook. The script is available on my
Github, and it has some comments throughout the code describing the process.
<#
.NOTES
===========================================================================
Created on: 09.05.2022
Created by: Simon Skotheimsvik
Filename: MEM-ChangeOfComputerNames-Runbook.ps1
===========================================================================
.DESCRIPTION
This script uses the Graph API to bulk rename Windows devices. It can for
example be used in a scenario where autopilot default naming has been used
and a new standardised naming convention has been agreed upon. This Script
will use the Country Code from the owning users Azure Account. It can be
modified to use other user variables as well.
The script is designed to run unattended in an Azure Runbook.
.EXAMPLE
MEM-ChangeOfComputerNames-Runbook.ps1
#>
$GLOBAL:DebugPreference="Continue"
$Countries = @{
Norway = "NO"
Vietnam = "VN"
Brazil = "BR"
Chile = "CL"
Croatia = "HR"
India = "IN"
Italy = "IT"
Poland = "PL"
Romania = "RO"
Singapore = "SG"
Canada = "CA"
}
# CONNECT TO GRAPH WITH AZURE APP-REGISTRATION STORED AS ENCRYPTED VARIABLES
$TenantId = Get-AutomationVariable -Name 'Computer_Rename_TenantID'
$ClientId = Get-AutomationVariable -Name 'Computer_Rename_ClientID'
$ClientSecret = Get-AutomationVariable -Name 'Computer_Rename_ClientSecret'
# Create a hashtable for the body, the data needed for the token request
# The variables used are explained above
$Body = @{
'tenant' = $TenantId
'client_id' = $ClientId
'scope' = 'https://graph.microsoft.com/.default'
'client_secret' = $ClientSecret
'grant_type' = 'client_credentials'
}
# Assemble a hashtable for splatting parameters, for readability
# The tenant id is used in the uri of the request as well as the body
$Params = @{
'Uri' = "https://login.microsoftonline.com/$TenantId/oauth2/v2.0/token"
'Method' = 'Post'
'Body' = $Body
'ContentType' = 'application/x-www-form-urlencoded'
}
$AuthResponse = Invoke-RestMethod @Params
$Headers = @{
'Authorization' = "Bearer $($AuthResponse.access_token)"
}
# Connect-MgGraph with Token in order to be able to post a computer renaming
$connection = Invoke-RestMethod `
-Uri https://login.microsoftonline.com/$TenantId/oauth2/v2.0/token `
-Method POST `
-Body $body
$token = $connection.access_token
Connect-MgGraph -AccessToken $token
write-output "Authentication finished"
############################################################
# ROUTINE FOR RENAMING USERS AUTOPILOT DEVICES
############################################################
foreach ($CountryCode in $Countries.keys) {
write-output "Working on country $CountryCode"
$Country = $CountryCode
$CountryCode = $($Countries[$Country])
$MaxSerialLength = (15 - $CountryCode.get_Length())-1 #Max 15 characters allowed in devicename. Calculate length of serial# part.
$userList = $Null
# Get all users with the current country code. Use paging in order to get more than 999 which is max pr query
$UsersURL = 'https://graph.microsoft.com/v1.0/users?$filter=startswith(country,'''+ $Country +''')&$top=999'
While ($UsersURL -ne $Null) {
$data = (Invoke-WebRequest -Headers $Headers -Uri $UsersURL -UseBasicParsing) | ConvertFrom-Json
$userList += $data.Value
$UsersURL = $data.'@Odata.NextLink'
}
# Get all managed devices for each user
foreach ($User in $UserList) {
$upn = $User.userPrincipalName
write-output "- Focus on user $upn"
$DeviceList = $Null
$deviceURL = 'https://graph.microsoft.com/v1.0/users/'+ $User.userPrincipalName +'/managedDevices?$filter=startswith(operatingSystem,''Windows'')'
$DeviceList = (Invoke-RestMethod -Uri $deviceURL -Headers $Headers).value
$NoOfDevices = $DeviceList.Count
write-output "- $NoOfDevices device(s) found"
foreach ($Device in $DeviceList) {
$CurrentDeviceName = $Device.deviceName
write-output "--- Focus on device $CurrentDeviceName"
$OS = $Device.operatingSystem
$DeviceID = $Device.id
$FullSerial = $Device.serialNumber
# Max 15 characters allowed in devicename - Some devices have to long serialnumber
if ($FullSerial.get_Length() -gt $MaxSerialLength) {
$DeviceSerial = $FullSerial.substring($FullSerial.get_Length()-$MaxSerialLength)
write-output "---- Serial too long - shortened!"
}
else {
$DeviceSerial = $FullSerial
}
# Calculates new devicename in format NO-12345678
$CalculatedDeviceName = $CountryCode.ToUpper() + '-' + $DeviceSerial
# Virtual computers have the text "SerialNumber" as serialnumber...
if (($CurrentDeviceName -ne $CalculatedDeviceName) -and ($DeviceSerial -ne "SerialNumber")) {
write-warning "---- Device $CurrentDeviceName needs to be renamed to $CalculatedDeviceName"
# Calculate graph api url's
$Resource = "deviceManagement/managedDevices/$DeviceID/setDeviceName"
$GraphApiVersion = "beta"
$URI = "https://graph.microsoft.com/$GraphApiVersion/$($Resource)"
$JSONPayload = @{
"deviceName" = $CalculatedDeviceName
}
$convertedJSONPayLoad = $JSONPayload | ConvertTo-Json
#Send change to Graph.
Invoke-MgGraphRequest -Uri $URI -Method POST -Body $convertedJSONPayLoad -Verbose -ErrorAction Continue
}
else {
write-output "---- $CurrentDeviceName will not be renamed"
}
}
}
}
Verify the results
When running the script, all outputs can be found in the logs, and all renamed computers are logged as warnings:
 |
| Feedback from the script with renamed computers found as warnings |
This is reflected on the device in the Microsoft Endpoint Manager:
 |
| Device waiting to be renamed |
As with other renaming requests in Microsoft Endpoint Manager, it requires the device to reboot before all registers (AzureAD, Intune, AutoPilot, Device) are up to date.
 |
| Device rename confirmed in the portal |
Summary
This routine will effectively and automatically rename devices on a given schedule as long as the app secret is valid. The script can be altered to mix and match variables from user and device in order to create the corresponding device name for your naming convention. You can for example use information from the user like department, company, region, postalcode as a part of the computername.
No extra charge for the mistakes - solution shared as it is - use it at your own risk.
Thanks for reading - please share and comment.